Description
HOW TO: Configure the email reader
Background
This is a “HOW-TO” guide on using !Tgateway Email reader to download emails to a windows directory.
Submitted by
Tim Lalonde
OS Version
NA
!TGateway Version
1.5.0
Problem
Setup the Email reader
Solution
Preparation
To accomplish our task we to configure the email_reader gateway connector.
Step 1
Click on the gear symbol to configure the adapter for Email_Reader
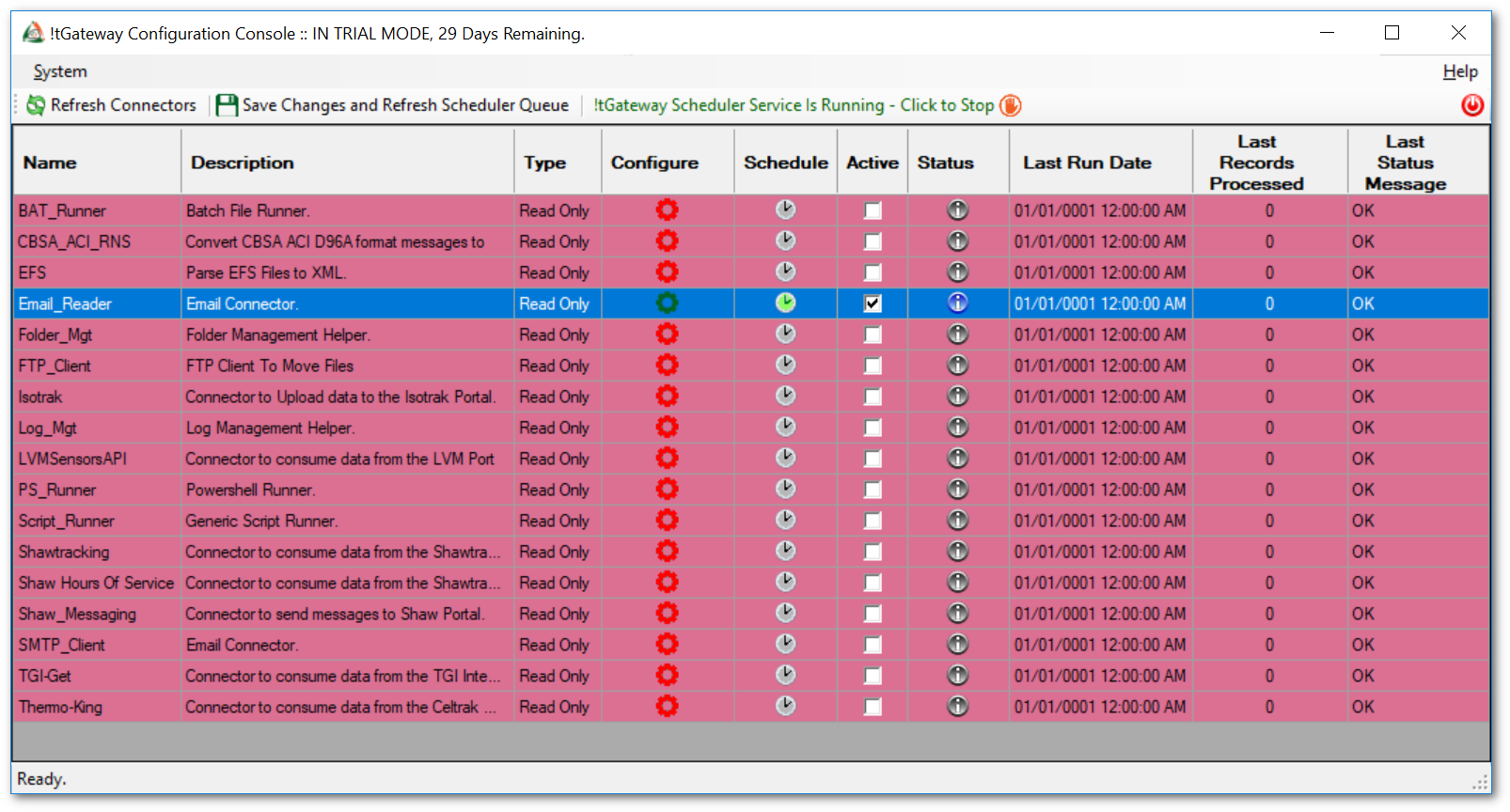
Step 2
Configure the adapter for your specific mail server and inbox. There is a different setup for gmail accounts. Follow this link to find out how to setup the gmail account for remote access.

Here are the specifics of the each value. It is best to delete the test setup for it is not needed.
- This_Item_Name - This is the unique name you want to give you the connection. You can have many connections but each one has to uniquely named
- Active - Clicking this value will make the adapter active or inactive if unchecked. The !Tgateway service only looks at active connectors
- Email Address - What is the email address of the mailbox you are connecting to.
- Email Username - What is the username of the mailbox you are connecting to. This is typically the email address but some systems have a different username then their email address.
- Email Password - What is the password that is used for the mailbox.
- Protocol - What protocol will you be using to connect to the server. You may have to refer to your mail server administrator. You can choose either IMAP or POP3. Depending on your answer will depend on how !tgateway attempts to connect to the server. This is very important for you you will need to isolate the actual ports for the server connection in the other parameters. The example above is using IMAP. IMAP = Internet Messaage Access Protocol POP3 is Post Office Protocol
- IMAP/POP Server - What is the actual internet name and/or address of your Mail server.
- Port - What Port number do you want the !Tgateway connector to use to map to the server. It will be dependent on whether you are using IMAP or POP3.
- Use SSL? - Will you be using Secured Socket Layer (SSL) to connect to the server. This will be dependent on the mail server.
- Use TLS - Will you be using Transport Layer Security (TLS) to connect to the server. This will be dependent on the mail server.
- Scheduling_Frequency - The drop list provides for a large range of options to have the adapter to log on to the mail server to check for new mail.
- Every n - Based on the frequency selected you can then alter how often within the frequency you wish to connect.
- Filter on From - This will allow you to create a filter to only fetch emails from a certain email address. Is useful if email from a certain customer should be placed into a specific folder.
- Filter on Subject - This filter will use the "contains" clause to inspect the Subject line for the phrase entered here. So you can say any subject line that has "invoice" anywhere in the subject line is to be placed into the invoice folder.
- Save Body - The email reader can place the actual body of the email into one folder. The folder will be a sub directory called body
- Save Attachments - The email reader can place the actual attachments of the email in one folder. The folder will be a sub directory called attachments
- Output Folder - The actual windows directory you wish to have the reader place the contents of the email body and/or attachments
- Company - This is for future use
- Account Number - This is for future use
An example of ports and security
Protocol |
Security |
Port |
| IMAP | SSL | 993 |
| TLS | 143 | |
| POP3 | SSL | 995 |
| TLS | 110 |
Step 3
Click the save button and then set the timer on the adapter (clock icon). Then click the save and refresh connectors. If the credentials and port mapping is correct the adapter will read the information and place the files in the appropriate folders.
keywords
HOW TO, email Reader, configuation, folders

